10세대 인텔 i5 10400F 게임용 컴퓨터 조립해봤어요
가성비 좋은 인텔 i5 10400F 시피유 조합해서
게임용 컴퓨터를 만들어봤습니다
이번 건은 2020년 10월 15일 손님께서
주문해주셔서 조립을 했습니다 작년 거지만
그동안 포스팅을 못해서 하나씩 자세히 하기로 마음을
먹고 시작한 거라 이해해주시길 바랍니다

시피유가 조금 낮은 감이 있지만 그래피 카드를 좀 더 올려서
작업한 거라 그다지 무리는 없을 거 같습니다
저 같으면 10400 보다는 10600으로 했을 텐데요
가격차이가 몇만 원 차이가 나다 보니 손님도 부담이 됐을 거라
생각이 드네요

인텔 정품 i5 코어 10세대입니다 10400F
숫자 옆에 F 붙은 건 다 아시죠? 왜 붙었는지
그건 내장 그래픽을 빼서 가격을 좀 더 낮춘 제품이란
뜻입니다 무조건 인텔 시피유 F 붙은 건 내장 그래픽이
없다는 뜻입니다 그러니 사무용이나 그래픽이 없어도
되는 분은 10400 끝에 영문 없는 걸로 선택하시면 됩니다

시피유를 박스 개봉 전에 찍었습니다
6 코어 12 스레드 제품입니다 클럭은 2.9기가입니다
요즘 시피유는 성능이 참 우수한 거 같네요
저는 게임을 안 해서 그런지 요즘 나온 성능을 다 활용하지
못합니다 하지만 게임하시는 분 고사양 작업하시는 분은
느끼신다고 하네요 정품 무상 보증 3년 제품입니다
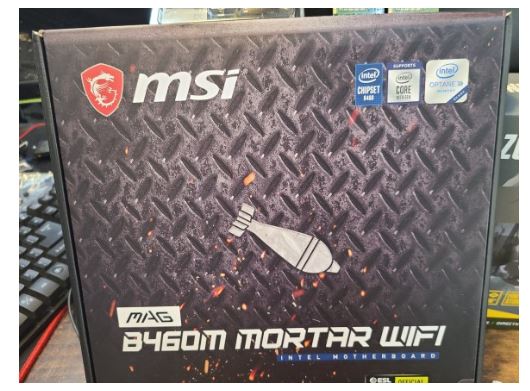
메인보드입니다 B460M 박격포입니다
MSI에서 박격포 브랜드를 잘 만들었어요 박격포가
B150 보드부터 나왔으니까 이 이름을 쓴 지 오래되었네요
인텔 플랫폼 AMD 라이젠 에도 박격포 제품은 다 있습니다
제가 많이 사용했었는데 별다른 문제점은 발견하지 못했습니다

조텍코리아 제품 RTX2060입니다 뒤에 TI 도 아니고
슈퍼도 아닌 그냥 2060입니다
1660 슈퍼보다는 한 단계 위라고 보시면 됩니다
다음엔 GTX RTX 차이점을 포스팅해보려고 합니다

삼성 SSD M.2 방식 2280 PM981a 모델입니다
용량은 512 기가 여기다 운영체제 설치하고도 480기가
이상 남으니 게임도 많이 설치되겠죠? 요즘은 기본이 500기가
이상이니 꼭 컴퓨터를 맞추실 때 C 용량을 무조건 따지지도 말고
500 이상으로 하셔야 합니다 꼭요~~~~ 강조합니다

삼성 메모리 DDR4 8GB 2개 16기가입니다
라이젠에서는 아예 듀얼 메모리 사용을 권장합니다
그래야 좋다고 하던데 인텔은??? 인텔도 같은 맥략이겠죠
듀얼로 작동하는 게 컴퓨터 작동 시 더 원활하게 한다고 하네요
워낙 유명한 삼성 메모리이니 설명이 필요 없겠죠?

마이크로닉스 파워입니다 정격 600와트
무상 보증 3년에 유상 보증 3년입니다 합 6년이지
6년 무상은 아닌 듯? 6년이면 컴퓨터를 바꾸겠네요
자사 제품이 그만큼 안정성이 있다는 자신감이겠죠?
제가 써봐도 별문제 없었습니다 100 개 이상 쓰면
초기 불량은
거의 없고 1년 내에 고장률 1퍼센트
미만입니다 솔직하게 말씀드리면요 ㅎㅎ

인텔에 제일 마음에 안 드는 거 기본 쿨러입니다
왜 쿨러를 그렇게 성의 없이 만드는지..
이렇게 공냉 쿨러를 달지 않아도
장시간 컴퓨터 사용 시 발열을 잡을 수 있어야 하는지
아예 손님들이 쿨러를 사제로 장착을 하니 그냥 대충 만드나?
그런 느낌이 드네요 11세대부터는
기본 쿨러도 좋게 나옵니다
그 점은 인정합니다 인텔도 경각심을 갖나 보네요
라이젠한테 많이 밀리다 보니까요
러니 있을 때 잘하지
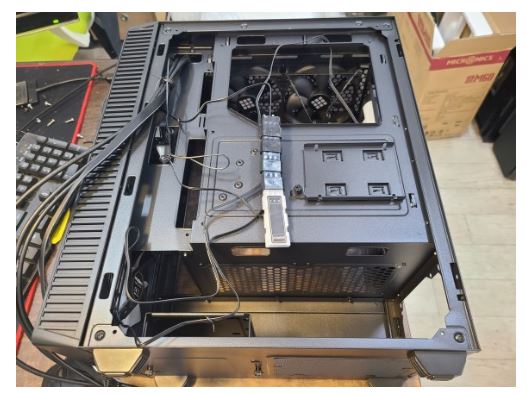
파워를 달기 위해 케이스를 뒤에서 촬영했습니다
홈이 보이시죠? 이번엔 하드가 없기 때문에
그냥 파워부터 장착해도 됩니다
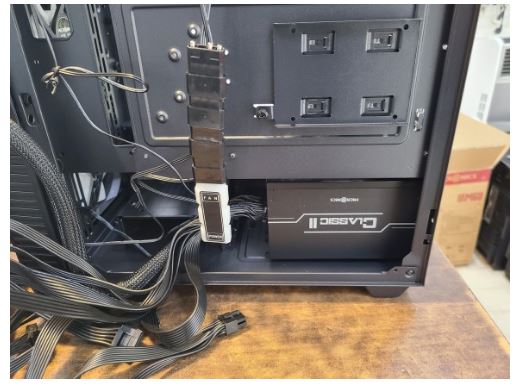
파워를 단 모습입니다 케이스를 세워서
파워를 올리면 나사 홈이 정확하게 맞습니다
눕혀서 달면 파워 나사옴과 맞지
않아서 손으로 잡아주면서 장착해야 하니
이렇게 세워서 파워를 장착하세요
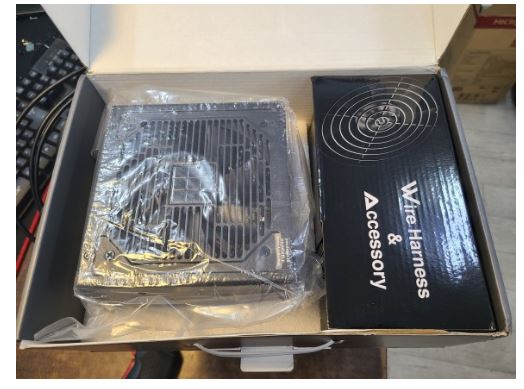
언박싱 해서 한컷 찍었습니다
손님께서는 파워를 잘 모르셔서 제가 거의
추천해드립니다 마이크로닉스 만 고집? 하는
제가 문제일까요? ㅎㅎ
파워에 관심 있으신 분도 많으신데 그분들은 꼭
고가에 파워를 고집하시더군요... 골드 등등

이제 조립을 위한 작업을 하고
메인보드를 장착하기 위해서
준비를 합니다 기본 쿨러는 메인보드를
먼저 장착해도 되는데
사제 쿨러가 있기 때문에 따로 작업 후에
케이스 안에 넣어야 합니다 꼭 아셔야 해요 ~~
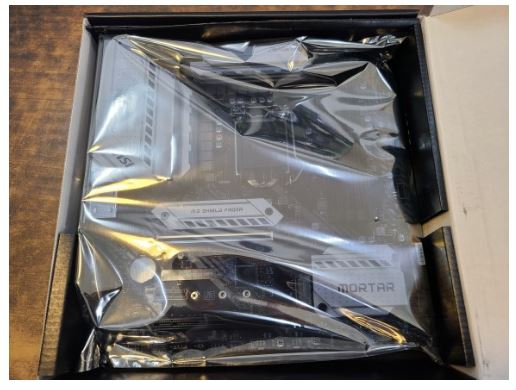
비닐도 벗기지 않고 찍었습니다
새 제품이라는 걸 강조하기?
위해서.. 그런 점도 있고요 꺼내기 전에
촬영을 해야지가 속이 편해서요~~

이 제품은 백패널 붙어 있네요 그래서 따로
케이스 안에 백패 널을 넣지 않고
디렉트로 장착하면 됩니다
시피유를 얹고 SSD를 달고 메모리를
달고 작업하기 전 모습입니다

시피유를 장착했습니다 10세대부터는
시피유 홈이 밑으로 가네요
전에는 양쪽 홈이 위로 돼있는 방향으로
보드와 합체를 했는데
10세대부터는 양쪽 홈이 밑으로 향합니다

간혹 그래픽카드를 장착하시고 M.2 SSD를 장착하시는데
절대로 안돼요~ 먼저 SSD 장착을 하고 마지막에 그래픽을
장착해야 합니다 홈에 가려서 보이지도 않고 손도 안 들어가요
이 사진을 보시고 따라 하셔도 됩니다

위에 방열판 보이시죠?.. 고급 보드에는
이렇게 방열판이 있습니다 그 안에
SSD 넣고 저 덮개를 닫습니다
방열판이 없는 보드에는 따로 몇천 원 주시고
사셔서 다시는 분도 계십니다
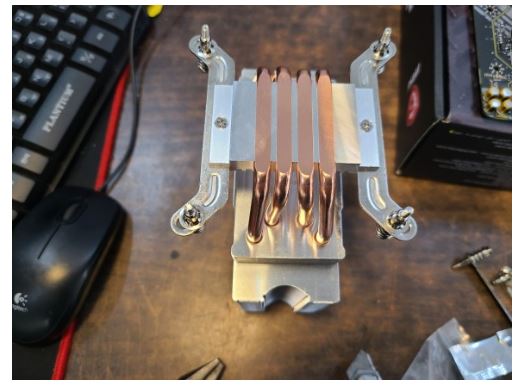
공냉 쿨러를 달기 위해 박스에서
꺼내서 조립을 합니다
사용 설명서에 있는 대로 그대로
따라 하시면 되는데
어려운 부분도 있습니다 처음 하시는
분은 한참 시간이 걸릴 거 같습니다
쿨러 조립 주 용한 작업입니다

이렇게 메인보드에 장착을 해줍니다
공냉 쿨러에 팬은 달지 않습니다
나사를 조일 때 팬을 붙이면 조일수
없어서 먼저 쿨러를 달고
팬은 최종 마지막에 달아줍니다

이런 모습입니다.. 완성된 사진이네요
팬을 달아주고 팬 선을 메인보드에 꽂아줍니다
그래야 팬이 돌겠죠?
팬 선을 달지 않으면 컴퓨터를 켜면
시피유 팬 에러 메시지가 뜹니다
꼭 달아줘야 합니다 보드에
CPU FAN이라고 쓰여있습니다

보드를 장착했습니다
그래픽을 달기 위해서 케이스 커버도
먼저 제거했고요 깜박했을 경우 보드
있는 체로 케이스 그래픽 부분
제거 하기 어려우니 먼저 그래픽 자리
케이스 옆 새시를 제거해주세요

장착하기 전에 꺼내서 한컷 찍었네요
이제 장착만 하면 됩니다 그전에 메인보드
전원 24핀 시피유 전원 8핀
각종 파워 리셋 점등 오디오 USB 점퍼를
다 꽂은 후에 작업을 하시면 됩니다

게이스 안에 장착된 모습입니다
사진에 보이듯이 밑에 선들이 다 연결돼있죠?
미리 다작 업 후에 그래픽을
최종적으로 다시면 됩니다
이제 그래픽 전원 보조 8핀만 연결하면 됩니다

전체가 나오도록 촬영해봤습니다
보조 8핀은 아직 연결 안 했고요
케이스가 넉넉해서 작업이 수훨하네요
작은 케이스는 게임용에 적합하지 않습니다
케이스 모양을 보지 마시고
활용성과 내구성을 보셔야 합니다 컴퓨터는
멋이 먼저가 아니라 안정성과 내구성입니다

완성된 모습입니다 케이스 설명이 안됬네요
마이크로닉스에서
나온 메쉬 60 제품입니다 전면이
메쉬로 돼있습니다
화려한 불빛이 나오는 3개에 팬
후면 1개 상단 2개 합 6개 팬이
장착되어 있습니다 전원을 켜보니
화려하게 일단 잘 켜지네요

옆모습입니다 시피유 쿨러랑 후면
팬이 색깔이 같네요 그래서 더 멋지네요
이제 화면 출력만 확인하고
장착돼있는 부품만 확인하시면
모든 작업? 끝이 나네요 운영체제는
그 후에 설치하시면 되고요

완벽 조립입니다 잘 나오네요~
메인보드 초기화면
메모리 다 확인했고요 SSD 시피유
모든 부품이 정상적으로
장착돼있는 걸 확인했습니다
휴 이럴 때가 제일 기분이 좋습니다
포스팅이 끝이 났습니다 긴 글 읽어주셔서 감사합니다

'컴퓨터조립후기' 카테고리의 다른 글
| 인텔 코어 i9 10900KRTX 3060TI 조립 후기 (0) | 2021.11.03 |
|---|---|
| 의정부동 게임용 컴퓨터 인텔 i5 10600KF 조립 후기 (0) | 2021.11.03 |
| 민락동 사무용 본체2대 조립후기 (0) | 2021.09.26 |
| 사무용 가정용 컴퓨터 라이젠3200G (0) | 2021.09.24 |
| 채굴때문에 그래픽카드 없이 조립 (0) | 2021.09.19 |



